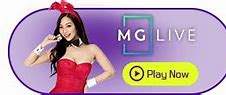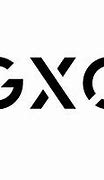Update Software Secara Rutin
Pembaruan software dapat meningkatkan performa dan keamanan laptop:
Gunakan Antivirus dan Firewall
Perlindungan terhadap malware dapat mencegah penurunan performa dan kerusakan sistem:
Melansir dari penelitian yang dipublikasikan dalam Journal of Computer Science, penerapan langkah-langkah perawatan ini dapat memperpanjang umur laptop hingga 30% dibandingkan dengan penggunaan tanpa perawatan khusus.
Menggabungkan cara agar laptop tidak lemot dengan Windows + R dan tips perawatan laptop di atas, pengguna dapat memastikan performa optimal dan masa pakai yang lebih panjang untuk perangkat mereka. Praktik rutin ini tidak hanya menghemat biaya dalam jangka panjang, tetapi juga meningkatkan produktivitas dan pengalaman pengguna secara keseluruhan.
Manajemen Baterai yang Baik
Perawatan baterai yang tepat dapat memperpanjang umur laptop:
OBS merupakan salah satu aplikasi yang sering digunakan untuk melakukan proses recording layar ataupun streaming di laptop.
Aplikasi ini bahkan banyak digunakan oleh para streamer terkenal seperti Reza Arap (YB), MiawAug, dan masih banyak yang lainnya.
Namun saat baru pertama kali menggunakan OBS, mungkin kamu akan merasakan bahwa hasil video Recording atau Streaming kamu sering mengalami Lag.
Hal tersebut bisa terjadi karena pengaturan OBS yang salah, jadi untuk mengatasinya kamu harus mengatur aplikasi OBS sesuai dengan spesifikasi komputer yang kamu gunakan.
Perhatikan Suhu Operasional
Laptop yang terlalu panas dapat mengalami penurunan performa dan kerusakan komponen:
Kemudian Atur Output Streaming
Berikutnya yaitu mengatur pengaturan Output. Pada bagian Output Mode, pilih opsi Advanced, lalu buka tab Streaming dan atur sebagai berikut:
Pilih sesuai dengan jumlah Audio yang ingin kamu gunakan. Contohnya jika kamu ingin menggunakan Audio dari suara Desktop dan Mic, maka pilih 2.
Pada bagian Encoder, pilih opsi x264 jika PC tidak memiliki VGA tambahan. Namun jika memiliki VGA tambahan, silahkan pilih sesuai dengan VGA yang kamu gunakan.
Pada bagian ini pilih opsi CBR.
Biarkan saja secara default, yaitu 2500 Kbps
Pilih opsi SuperFast.
Untuk pengaturan lainnya, biarkan saja secara default.
Settingan Menu Output Recording
Beralih ke pengaturan Output. disini kamu perlu mengatur beberapa menu.
Pertama, silahkan ubah terlebih dahulu pengaturan Output Mode dari Simple menjadi Advanced.
Karena disini kamu akan mengatur OBS untuk melakukan Recording, pilih tab Recording. Pada bagian ini, silahkan atur beberapa opsi di bawah ini:
Pengaturan ini berfungsi untuk memilih dimana file recording akan disimpan. Klik Browse lalu pilih folder direktori tempat penyimpanan file recording.
Kami sarankan untuk tidak menyimpannya di partisi C atau partisi System, sebaiknya simpan saja di partisi D atau partisi lainnya.
Recording Format adalah format file video recording yang akan disimpan. Sebaiknya pilih format MP4, karena format tersebut merupakan format yang umum digunakan dan sudah memiliki banyak dukungan aplikasi dan platfrom.
Pada bagian Encoder, kamu bisa memilih X264 jika komputer atau laptop kamu tidak memiliki VGA atau kartu grafis.
Namun jika laptop atau komputer kamu memiliki VGA, sebaiknya pilih saja merek VGA tersebut yang kamu gunakan, baik itu Nvidia atau AMD (QuickSync).
Berfungsi untuk memaksa resolusi atau ukuran dari game yang kamu rekam ke resolusi yang kamu atur pada kolom tersebut.
Jadi sebaiknya jangan centang pengaturan ini.
Pada bagian Rate Control, ada 2 opsi yang kami rekomendasikan, yaitu CBR dan VBR.
Namun dari kedua pengaturan tersebut, kami lebih merekomendasikan untuk memilih opsi CBR saja.
Pada bagian Bitrate, biarkan saja opsinya secara default, yaitu 2500 Kbps.
Sesuai dengan keterangannya, lebih tinggi preset yang digunakan maka akan semakin rendah penggunaan pada CPU.
Secara default opsi ini berada di preset Veryfast, namun kami merekomendasikan untuk menggantinya ke SuperFast.
Pilih opsi High saja ya!
Baca Juga: Cara Live Streaming YouTube dengan OBS
Cara Setting OBS Low End Tanpa Lag Saat Recording
Apabila kamu menggunakan OBS untuk melakukan proses Recording video, maka kamu harus memaksimalkan pengaturannya, dengan begitu hasil video yang kamu rekam pun akan terbebas dari Lag.
Berikut beberapa cara mengatur OBS untuk Recording anti Lag:
Pertama, tentu kamu harus membuka aplikasi OBS yang ada di komputer kamu. Apabila tidak punya aplikasinya, download OBS dulu.
Tapi ingat! Sebaiknya jalankan aplikasi OBS dengan Run as Administrator. Karenanya, OBS akan berjalan dengan lebih lancar jika dibanding dengan membukanya dengan cara biasa.
Cara Agar WiFi Tidak Lemot di Laptop, Pahami Penyebabnya
Selain menerapkan cara agar laptop tidak lemot dengan Windows + R, penting juga untuk merawat laptop agar tetap awet. Berikut beberapa tips untuk menjaga keawetan laptop Anda:
Cara Settings OBS Tidak Lag Saat Streaming
Di atas sudah kami jelaskan bagaimana settingan OBS yang benar saat mau digunakan untuk rekaman biasanya.
Namun seandainya kamu menggunakan OBS untuk Live Streaming di FB, YT atau lainnya, maka pengaturannya akan sedikit berbeda dengan setting Recording.
Berikut cara mengatur OBS untuk Streaming agar tidak Lag: